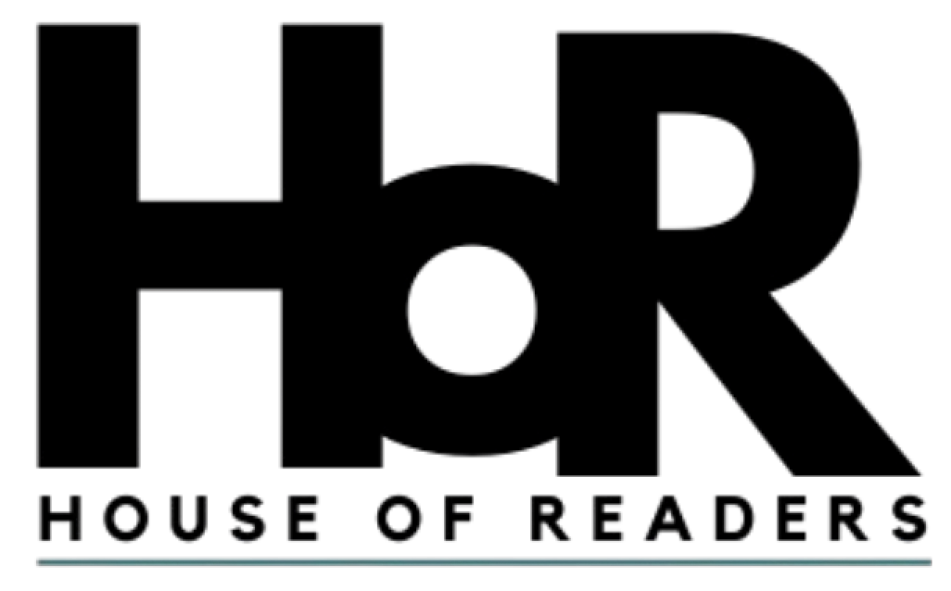Microsoft usually provides a range of colorful, scenery, automobile, animals, and nature wallpapers with its operating system. It has been surveyed that people always like customized desktop backgrounds more than default backgrounds. Changing wallpaper from default to customize desktop background is easy but unknown to many users using Windows Operating System daily. This article is about how you can customize your desktop background in Windows 10 Operating System. Below-mentioned is the 5 ways to customize your desktop background:
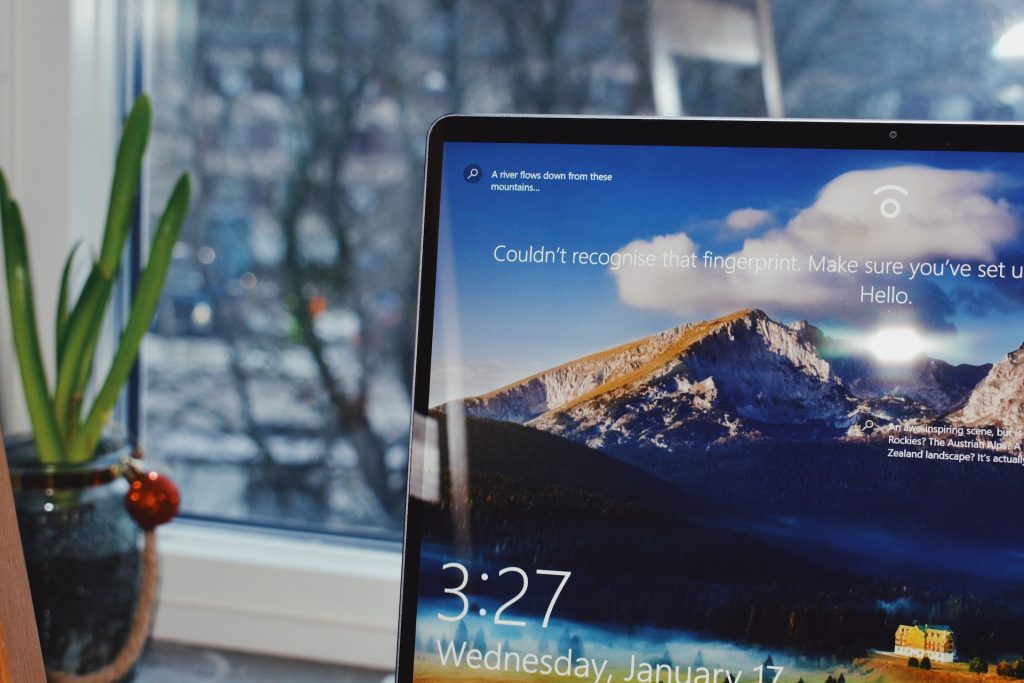
How to Set a Picture as Desktop Wallpaper in Windows 10, Using the Right Click Menu
The fastest way to customize desktop background wallpaper is by using the right-click menu. Following are the steps by which you can customize your desktop background wallpaper:
- Open File Explorer and browse to the picture you want to set as your desktop wallpaper.
- Then right-click or tap and hold on to it, and choose “set as desktop background” in the menu.
Also read: iPhone 14
How to Set and Customize a Picture as Desktop Wallpaper in Windows 10 Using the Setting App
You can also customize your desktop background in Windows 10 by setting the app in the following steps:
- Right-click or tap on the desktop.
- Then select “personalization” in the contextual menu.
- The background page from the personalization setting will open.
- Click or tap on the background drop-down menu and select the “picture” option.
- A series of background pictures will appear.
- To customize the desktop background wallpaper, click on the “browse” option appearing below the images.
- Browse for your customize the desktop background and click the “choose picture” button.
Customize the Picture Fills Your Screen
- Right-click or tap on the desktop.
- Then select “personalization” in the contextual menu.
- Scroll down on the right side of the “Background Window”.
- Then click the “choose a fit” drop-down list and select the picture positioning that you prefer.
- You can also choose the color of your customize desktop background when wallpaper doesn’t fill the screen.
Set Slideshow with Multiple Wallpapers
- From the same “background menu” select “slideshow”
- You can choose an album for the slideshow by clicking on the “browse” option.
- From the “Browse” option, select the images you want to appear as a slideshow.
- Click “select images” or “select folder” if you want to add a folder of images.
- After selecting the album, you can manage picture change time from the option below “Browse: menu.
How to Set a New Theme
Customize desktop background theme can be applied:
- From the same “background menu” in “settings” select “Themes”.
- Select from the themes appearing and click “save theme”
- You can download more themes by clicking “Get more themes in Microsoft Store”.
- The applied theme color, sound cursor option, and slide show options can also be customized from the same “Themes” menu.
Through the above-mentioned ways, one can customize your desktop background easily.